


 |
|
|
|
|
TNTEdit includes easy access to special characters. Many special characters are already available on shortcut keys. In addition, there are five customizable shortcut keys that any special character can be assigned to.
TNTCharacter Sets allows you to quickly find and insert special characters in a document.
Place the insertion point where you want to insert the special character
Open the TNTCharacter Sets dialog by:
The TNT Character Sets dialog opens:
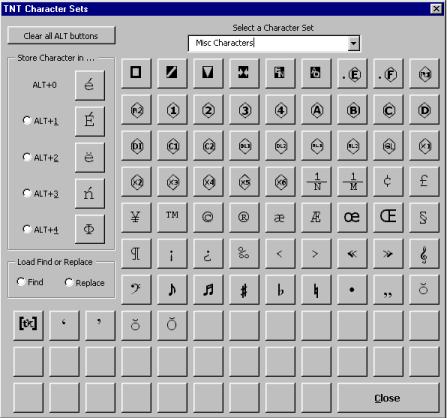
Select a character set from the Select a Character Set: drop-down list.
| Accents, A-I | Misc. Characters |
| Accents, J-T | Math Characters |
| Accents, U-Z | Greek with accents, A-I |
| Just Accents | Greek with accents, O-Z |
Click on the character you want to insert, press close to close the dialog without inserting a character.
The last character inserted with TNTCharacter Sets is now stored to the keystroke Alt + 0. To insert the same special character at another point in the document simply press Alt + 0.
Open the TNTCharacter Sets dialog by:
Select a character set from the Select a Character Set: drop-down list.
In the Store Character in section, click the option button next to the shortcut key you want to assign the character to. Available option keys are Alt + 1 through Alt + 4.
Click the special character you want to assign to a shortcut key.
Click the Close button.
The special character can now be inserted anywhere in the document by pressing the shortcut key you assigned.
Open the TNTCharacter Sets dialog by:
Clear all ALT buttons.
Open the TNTCharacter Sets dialog by:
Click the Find button.
Click the character you want to find.
Click the Replace button.
Click the character you want to use to replace.
Click the Close button.
You can now run Word's find and replace function (Ctrl + H).
![]() Note:
You do not need to load both find and replace. Loading one or the other simply prepares Word's find and
replace functions the next time you run them.
Note:
You do not need to load both find and replace. Loading one or the other simply prepares Word's find and
replace functions the next time you run them.
![]()
Press Ctrl + Alt + E, M to insert an EM space. This character can also be inserted from the Misc. Characters set on the TNT Character Sets dialog. The TNTEdit EM space character is inserted.
![]()
Press Ctrl + Alt + E, N to insert an EN Space. This character can also be inserted from the Misc. Characters set on the TNT Character Sets dialog. The TNTEdit EN space character is inserted.
![]()
Press Ctrl + Shift + SPACE to insert a no break space. This character can also be inserted from the Misc. Characters set on the TNT Character Sets dialog. The TNTEdit no break space character is inserted.
![]()
Press Ctrl + Alt + T, H to insert a thin space. This character can also be inserted from the Misc. Characters set on the TNT Character Sets dialog. The TNTEdit thin space character is inserted.
![]()
Press Ctrl + Keyboard - to insert an optional hyphen. The TNTEdit optional hyphen character is inserted (view optional hyphens must be turned on in the View Options to view the placement of optional hyphens).
![]()
Press Ctrl + Alt + Numpad - to insert an EM dash. This character can also be inserted from the Misc. Characters set on the TNT Character Sets dialog. The TNTEdit EM dash character is inserted.
![]()
Press Ctrl + Numpad - to insert an EN dash. This character can also be inserted from the Misc. Characters set on the TNT Character Sets dialog. The TNTEdit EN dash character is inserted.
Place your cursor where you want to insert the ellipses.
Open the Ellipses dialog with right mouse > Misc. > Ellipses. The Ellipses dialog appears:
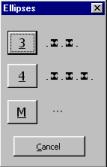
Click the desired ellipses button for 3 ellipses, 4 ellipses or Mathematical ellipses.
The ellipses are inserted into the document.
 |