


 |
|
|
Editor's Notes
|
|
Editor's Notes (ENs) are for the editor's use; they are not directed to the author. Editor's Notes function just like query tags and marginal notes and can be placed at any point in the document, including within embedded notes.
Place the insertion point where you want to insert the note.
Open the Editor's Note dialog by pressing Alt + E or pressing the
Editor's Note button on the toolbar.![]()
The Editor's Note dialog appears
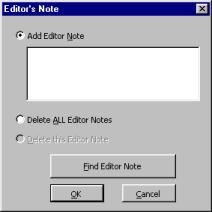
Type your note.
Press OK - the note is inserted in the document.
![]() Tip:
If you want to include text from the manuscript in the note, select the text, then press Alt+E
or the Editor's Note button on the toolbar. The selected text will appear in the Editor's Note
dialog.
Tip:
If you want to include text from the manuscript in the note, select the text, then press Alt+E
or the Editor's Note button on the toolbar. The selected text will appear in the Editor's Note
dialog.
Open the View
Options dialog by pressing the view button on the toolbar,
![]() .
.
Check the Show Editor Notes and Author Queries check box to show author queries, uncheck the box to hide them.
![]()
Press OK to close the view options dialog.
Make sure that Show Editor Notes and Author Queries is checked in the View Options.
Place the insertion point anywhere in between the Editor's Note Marks.
Open the Editor's Note dialog by pressing Alt + E or pressing
the Editor's Note button on the toolbar
.![]()
The Editor's Note dialog opens and the current note text can be edited.
Make your changes to the note.
Press OK.
Make sure that Show Editor Notes and Author Queries is checked in the View Options.
Place the insertion point anywhere in between the Editor's Note Marks.
Open the Editor's Note dialog by pressing Alt + E or pressing the Editor's Note button on the toolbar .
Click the Delete this Editor's Note option.
Press OK.
Open the Editor's Note dialog by pressing Alt + E or pressing the Editor's Note button on the toolbar .
Click the Delete ALL Editor's Notes option.
Press OK.
All Editor's Notes will be deleted and you will be in Normal View. To switch back to page view Open the View Options dialog and select the Page View option in the Document View section.
Open the Editor's Note dialog by pressing Alt + E or pressing the Editor's Note button on the toolbar
Click Find Editor's Notes, the standard Word find dialog box opens and is set to find Editor's Notes.
Click Find Next.
![]() Tip:
after clicking the Find Next button once you can then close the Find dialog and use the
Ctrl + Page Down keys to continue to find more editor's notes.
Tip:
after clicking the Find Next button once you can then close the Find dialog and use the
Ctrl + Page Down keys to continue to find more editor's notes.
Editor's notes (and author queries) that appear in line with manuscript text can be printed as they appear or extracted to a separate file. See TNTDocPrint for more information.
 |